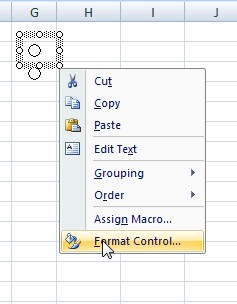Then proceed as with Excel 2007.
Another thing that will come up when you begin using control buttons will be the need to use more than one set of buttons. As we've seen multiple buttons use the same Cell Link and the number in the cell corresponds to the button that is active. So whether you have two or twenty buttons they will all use the same cell and will increment based on the total number of buttons.
In order to have multiple sets of buttons it's necessary to use the Group Box from the Forms toolbar (below).
Click on the Group Box and then click on the worksheet and adjust the size of the box to include the buttons that are to be grouped together as below where buttons 1 & 2 are inside Group Box 6.
Buttons 1 and 2 can now be assigned to a different Cell Link. Any buttons outside the Group Box can now be assigned to a different cell and will work independently of the buttons inside the box.
As always if you have any comments or question you can leave them here or email me at the office.